- April 24, 2019
- No Comment
How To: Easily Build A Business Email List By Exporting Your Current Contacts
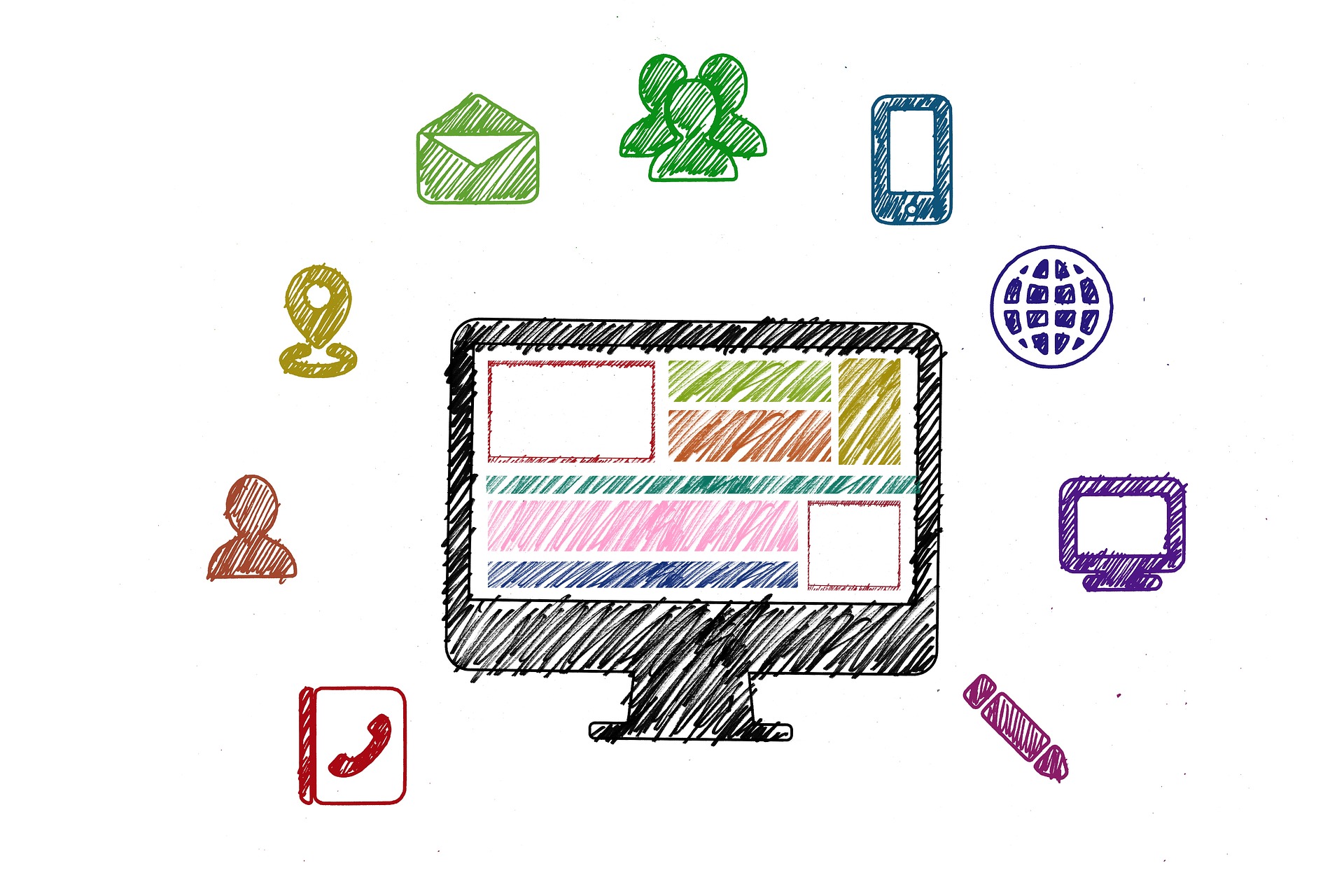
With our new Machines4U email marketing tool, we understand you may need to export contacts from outside servers. These contacts may be stored in other email clients such as Gmail, Outlook, etc.
Rules vary from state to state, however in general it’s important to have permission from your contacts before you can add them to the Machines4U email tool as subscribers. Think of it this way—would they be expecting to hear from your business? If so, it’s probably safe to add them.
Once you’ve exported your contacts (you’ll want them in a CSV file), make sure you clean your list. That is, go through and remove any contacts that aren’t relevant to your business (like family members) or who may mark you as spam. This is important. Too many spam flags and your emails will have trouble landing in any inbox.
Now that’s out of the way, it’s time to start exporting some contacts!
- Export Contacts from Email
- Exporting Contacts from PayPal
- Export from Accounting Software
Exporting Contacts From Your Email Address Book
How to export your contacts will depend on the email application you’re using. We’ve done all the research for you, so find your email app below and click to jump to the full guide*:
- Microsoft Outlook for Windows
- Microsoft Outlook for Mac
- Gmail
- iCloud Mail
- GoDaddy Workspace Email
- Yahoo7 Mail
- Zoho Mail
Can’t find your email provider in the list above? Contact your email provider or take a look at their support documentation.
Microsoft Outlook for Windows
- In Outlook on a PC, choose File.
- If your ribbon doesn’t have a File option in the top left corner, you’re not using Outlook on a PC. See What version of Outlook do I have? to get to the export instructions for your version of Outlook.

- If your ribbon doesn’t have a File option in the top left corner, you’re not using Outlook on a PC. See What version of Outlook do I have? to get to the export instructions for your version of Outlook.
- Choose Open & Export > Import/Export.

- Choose Export to a file.

- Choose Comma Separated Values.
- THIS STEP IS KEY especially if you’re borrowing a friend’s computer: In the Select folder to export from box, scroll to the top if needed and select the Contacts folder that’s under your account. Choose Next.

- Choose Browse, name your file, and choose OK.

- Confirm where your new contacts file will be saved on your computer, and choose Next.
- Choose Finish to start exporting your contacts immediately. Outlook doesn’t display any message when the export process is complete but the Import and Export Progress box goes away.

- Locate the new .csv file on your computer and open it with Excel to verify your contacts are there. You’ll likely have a lot of empty cells. That’s normal.

- Generally we recommend closing the file without saving any changes; otherwise the file might get messed up and you won’t be able to use it for importing. If that happens you can always run the export process again and create a new file.
- You can use Excel to update the information in your .csv file. For tips about working with a list of contacts in Excel, see Create or edit .csv files.
- If you borrowed a friend’s computer with Outlook on it, you can now remove your account from his version of Outlook. Here’s how:
- In Outlook on the desktop, choose File > Account Settings > Account Settings.
- Choose the account you want to delete, and then choose Remove.
- Choose Close.
- Now that your contacts are copied to a .csv file, you can import them to another computer with Outlook for Windows on it, or import them to another email service.
Go to Windows Outlook Help Centre.
Microsoft Outlook for Mac
- On the Tools tab, click Export.

- Note: Don’t see the Export button? Make sure you have the latest version of Outlook. On the Outlook Help menu, click Check for Updates. If all Outlook updates are applied and you still don’t see the Export button, look for Export on the Outlook File menu.
- In the Export to Archive File (.olm) box, check the items you want to export, and choose Continue.

- In the Save As box, under Favorites, choose the Downloads folder, and click Save.

- Save the archive file as an .olm.
- Once your data has been exported, you’ll get a notification and you’ll choose Finish.
For information on how to access the data that you’ve saved in an Outlook for Mac Data File (.olm), see Import email messages, contacts, and other items into Outlook 2016 for Mac.
Go to Microsoft Outlook for Mac Help Centre.
Gmail
- On your computer, go to Google Contacts
- On the left, click More > Export.
- Select which contacts to export.
- Select Google CSV.
- Click Export.
- At the top right, click your profile picture > Sign out.
Go to Gmail Help Centre (click ‘From Gmail Account’ under ‘Import Contacts’ heading).
iCloud Mail (and iPhone)
Disclaimer: Since Apple do not have their own documentation for this process, we have provided another guide to use. iCloud converts your contacts to ‘v-cards’ which you will need to convert into a .csv file using a third-party website. Machines4U are in no way affiliated with any third parties mentioned in this guide. If you follow this guide, Machines4U are not liable for any lost data or file corruption that may occur as a result. Always do a backup of your data prior to attempting an export.
- Head over to the iCloud website and get yourself logged in.
- Once successfully logged in, you should see various options on your screen. Click on the option that says “Contacts.”

- All of your iCloud contacts should load and appear on your screen. Now, what you need to do is click on the little settings icon located in the bottom-left corner of the website. It should bring up the Settings menu for you.

- When the Settings menu shows up, click on the option that says “Select All.”

- You should see that all the contacts have been selected for an action to be performed on them. Now, click on the settings icon once again, and this time choose the option that says “Export vCard…” It will create a vCard containing all the selected contacts.

- The vCard file should automatically download on your computer, and you will see it in the Downloads folder.
- What you have exported here is a vCard file, and we do not want it. We need a CSV file containing all the contacts, so what we will do now is convert this vCard file into a CSV file using an online converter.
- Head over to the vCard to CSV Converter page using your browser. Once there, you need to do the following:

-
- vCard-File: you need to choose the vCard file here that you exported from iCloud.
- Format: select “CSV” as the format from the drop-down menu, and then choose “Comma” from the next dropdown menu, and finally checkmark “Add header line.”
- Encoding: it should be set to “Unicode (UTF-8).”
- Leave the other options unmodified and click on “convert.”
8. The file should be converted instantly and will automatically be downloaded to your computer. You can now access this file using any compatible app, such as Microsoft Excel.

9. The file can be imported into various apps to quickly have your contacts accessible.
Go to original help article here.
GoDaddy Workspace Email
- Log in to your Workspace Email account. (Need help logging in?)
- From the Address Book menu, click Contacts.
- Click Export.
- Click Export CSV.
- In the Download dialog box, click Save.
- If prompted, specify the folder you want to save the file in and the name of the file, and then click Save.
Yahoo7 Mail
- In Yahoo7 Mail, click the Contacts icon .
- Click Actions > select Export.
- Select a format to export (if you’re unsure, we recommend Yahoo CSV).
- Click Export now.
Go to Yahoo7 Mail Help Centre.
Zoho Mail
- Login to Zoho Mail
- Go to Settings
- Navigate to Import/Export
- In the Export section, choose the folder from which you want to export the emails.
- Select the duration (in months) from the drop down box.
- You can also choose the date range for which you want the emails to be exported.
- Alternately, to export the entire folder, choose ‘Export all emails in the folder‘.
- Click Export.

- The export process will begin for the emails in the specific folder based on the parameters set by you.
- After some time, you will receive a notification email with a link to download the exported emails as a .zip file.
- The email will be sent to the same account from which you are exporting the emails.
- Make sure that you are accessing the link from your webmail, and are logged in to your Zoho account.
Note: When you select the Date range or specific months for emails in that folder, it is better to check whether there are emails in that folder, within the specified date range. You can use Search to check this before initiating Export.
Exporting Contacts From PayPal
When it comes to PayPal, their support articles don’t cover how to export contacts from your account. So, we’ve created walkthroughs for you. (Please note: these steps are correct at time of publishing, but may change without notice.)
Exporting Contacts From Your Business PayPal

- Log into your PayPal business account
- Click ‘Reports’ on the top navigation bar
- Click ‘Activity download’ on the left hand panel
- Choose your list particulars (Transaction Type, Date Range) keep format as CSV
- Click ‘Create Report’
- Download the list!
Exporting Contacts From Your Personal PayPal
Downloading your contact list from a personal account is a little trickier. Check out this video and step-by-step walkthrough to get your contacts from your personal account.
- Log into your private PayPal account
- Click ‘Activity’ on the top navigation bar
- Click on ‘Statements’ at the right of the page
- In the ‘Download detailed statements’ screen, click ‘Quick reports’
- Click ‘Activity download’ on the left hand panel
- Choose your list particulars (Transaction Type, Date Range) keep format as CSV
- Click ‘Create Report’
- Download the list!
Once you download your CSV, if you open in Microsoft Excel it will look a little something like this:

You’ll want to use the ‘From Email’ column (Column K) to grab your email contacts.
Make sure you clean your list and remove any contacts who aren’t relevant to your business, who have previously unsubscribed from any of your previous emails or who are not expecting to hear from your business.
Exporting Contacts From Your Accounting Software
Similar to exporting from your email server, exporting contacts from your accounting software will change depending on which software you’re using. Find their walkthroughs below:
Quickbooks
There are two ways to export your customer list to Excel. The information you can bring into Excel depends on the method you choose.
Exporting customer data from the customers page
From the Customers page, you can export Customer, Company, Address, Phone, Email, Currency, Balance, and Notes:
- From the left menu, select Sales, then Customers.
- Select the Export icon (next to the Print icon).
- Choose Export to Excel
Exporting customer data from the customers page
From the Reports page, you can customise and export the Customer Contact List to bring more information into Excel.
- From the left menu, select Reports.
- In the Sales and Customers section, find Customer Contact List.
- Select the three vertical dots icon, then Customise.
- Under Rows/Columns drop-down, select Change Columns.
- Add your desired columns, then Run report.
- Select Save customisation at the upper right.
- (Optional) Fill out the fields.
- Select Save.
- Select the Export icon (next to the Print icon).
- Choose Export to Excel
MYOB
- Go to the File menu > Import/Export Assistant.
- Import/Export Assistant option greyed-out? You need to have been assigned a role that enables you to use the Import/Export Assistant to import or export data into AccountRight (the default roles that give access to the Import/Export Assistant are Administrator and Accountant/Bookkeeper). See Default user roles.
- In the Import and Export Assistant window select Export data and click Next.
- Select the type of data you want to export from the Export list. If additional options appear in this window, you can complete them to filter the data that will be exported. Click Next.
- Exporting timesheets (Plus and Premier, Australia only)
- When you export timesheets, only the entries that don’t have activity slips associated with them are included. You must export activity slips to complete the process.
- Select whether the data in the exported file should be separated using tabs or commas, and whether the first row in the file should display the field headers. Click Next.
- Choose the fields you want to export and the order in which you want to export them. To do this, click on the first field you want to export in the Available fields column and then click Add. The field name will appear in the Fields to export column.

- Required fields for importing and exporting data
- When you import or export data, certain data fields must have valid matching fields in the target software.
- If a field has an asterisk (*) next to it, you must select a matching field to it. If two fields have a caret (^) next to them, you must select a matching field to one or both fields.
- Repeat the previous step for each field you want to export.
- If you want to remove a field’s name from the Fields to export column, click its name and then click Remove. If you want to export all the fields, click Add All.
- You can change the order in which the fields are exported, select the field you want to move and then click the up or down buttons.
- When you’ve selected the fields, click Export.
- In the Save As window that appears, enter a name and location for the export file and click Save. The data is exported and saved as a text file.
- When the data has finished exporting, click Close.
Exporting from MYOB Retail Manager
- Go to the File menu > Import/Export Assistant.
- In the Import and Export Assistant window select Export Data and click Next.
- Select the type of data you want to export (choose the Customer option) from the Export list.
- Click Export.
- Choose the location you wish to save the export file. Hit Save.
- This will export as a .txt file, which can be opened in Excel either by dragging and dropping into Excel or by clicking ‘File>Open’ and selecting the .txt file.
Note: It is recommended you perform a backup of your shopfront prior to importing and exporting.
Need to open the export file in Excel? See Opening an export file in Excel.
Xero
- You can export contacts and their details to a CSV file.
- Choose to export all contacts or according to contact group.
It’s not possible to export the employees group. If you click on export while viewing this group, all contacts will be exported except employees.
- In the Contacts menu, select the group of contacts you want to export. For example, to export contacts you’ve created sales invoices and sales credit notes for, click Customers.
- Click Export.
Your contacts will download as a CSV file to your computer.
Now you’ve got your list of clean contacts who are expecting to hear from you and your business, you can add them to the Machines4U email tool.
Did you find this article helpful? If you need a hand using your email tool, give us a call on 1300 092 545.
*Guides sourced from original software creator websites (where possible), correct at the time of publishing.
Sources: support.office.com, support.google.com, maketecheasier.com, au.godaddy.com/help, au.help.yahoo.com, quickbooks.intuit.com, help.myob.com, central.xero.com




